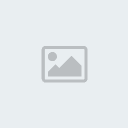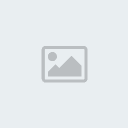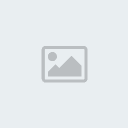نصيحه: أثناء متابعتك لخطوات الدرس يجب أن يكون هدفك تعلم أساليب جديده تفيدك في تصاميمك ألأخرى و ليس الوصول لنتيجه مشابهه لما هو مشروح في الدرس فحسب , فالمصمم الناجح هو من يكون متقن للعديد من الأساليب و التقنيات لتخدمه في ظهور كل تصاميمه بأفكار متجدده دوما ..
نبدأ الدرس على بركه الله
بسم الله الرحمن الرحيم
النتيجه النهائيه لدرس اليوم

الدرس سنحول صوره إعتياديه لسياره إلى صوره محترقه بالأكشن
 إفتح مساحة عمل جديده بالفوتوشوب بأي أبعاد تفضلها ( على حسب الصوره التي ستطبق الدرس عليها )
إفتح مساحة عمل جديده بالفوتوشوب بأي أبعاد تفضلها ( على حسب الصوره التي ستطبق الدرس عليها )
إجعل اللون الخاص بالخلفية خليط بين الأسود و الأحمر , (#160000)
الآن قم بإدراج الصورة ( يجب أن تكون مقصوصه بالفعل أي دون خلفية ) التي سنعمل عليها في مساحة العمل السابقة التجهيز
و الآن وقت تجهيز الصورة التي سيتم العمل عليها .. قم بتكرير (duplicating) الطبقة الخاصة بالصورة
سمي الطبقة الجديدة التي ستظهر "Base" أما الطبقة الرئيسية قم بإخفائها
الآن إذهب إلى Image>Adjustments>Invert
بعدها إذهب إلى Filter>Stylize>Find Edges
كرر نفس الشئ للحصول على طبقة أخرى , لكن قم بتغيير الـ Blend Mode إلى Hard Light
بعد الإنتهاء من الخطوه السابقه قم بعمل merge أو دمج للطبقتين في طبقة واحدة
الآن و في الطبقة التي سبق و أنشأناها سنستعمل فلتر Gaussian Blur , عن طريق الذهاب إلى الإختصار Filter>Blur>Gaussian Blur ..
القيمه التي سنضعها تتوقف على أساس الـ resolution الذي تعمل من خلاله
في حالتي أنا إستعملت القيمة 1.6 Radius
بعد هذا قم بتغيير الـ Blend Mode إلى Scree
الآن قم بعمل تكرير Duplicate للطبقة مع الإحتفاظ بالـ Blend Mode كما هو
إذهب إلى Fitler>Blur>Gaussian Blur و إستعمل 3.6 pixels
سمي تلك الطبقة "Top"
قم بتكرير Duplicate الطبقة التي قمنا بعملها في بداية الدرس و قم بعمل دمج لها (merge) مع تلك الطبقة .
كرر الطبقة الأولى (duplicate) مرة أخرى و سميها Red بعدها إذهب إلى Image>Adjustments>Hue and Saturation
إختر Colorize .. بعدها غير Saturation إلى 100 و غير الـ Blend Mode إلى Overlay.
لنكرر ما فعلناه لتنفيذ النسخه الصفراء و إذهب إلى Image>Adjustments>Hue and Saturation , و إستعمل القيمه 40 في Hue
و كرر نفس الخطوه لتنفيذ النسخه البرتقالية و لكن سنستعمل القيمه -22 لـكلا من Hue و Saturation
بعد هذا قم بتغيير الـ Opacity الخاصه بالطبقه الصفراء و البرتقاليه إلى 50% وضعهم في مجلد و يمكنك فعل هذا عن طريق تحديدهم ثم الذهاب إلى Layer>Group Layers
بعدها و أثناء كون هذا المجلد نشط إذهب إلى Layer>Vector Mask و إمسح الـخطوط العريضه .
قم الآن بتكرير (duplicate) الطبقة الأصلية ( التي قمنا بإخفاءها في أول خطوات الدرس )
نشطها ثم إذهب إلى Image>Adjustments>Hue an Saturation
إختر colorize و غير الـ Saturation إلى 100
ضع تلك الطبقه في مجلد و سميه Car

قم بعمل طبقة جديدة و سميها "Superior Line"
و الآن بإستعمال الفرشاه (B) مع وضع 0 في قيمة الخيار Hardness
إذهب إلى Filter>Blur>Gaussian Blur.
عن نفسي إستعملت القيمه 4.5 بكسل في الخيار radius .
بعد هذا إذهب إلى Image>Adjustments>Hue and Saturation
إستعمل القيمه +76 في الخيار HUE
ملاحظه : ستستعمل هذا في الجانب الأيمن من الإطارات و الجانب الأيسر أيضا .

الان حان وقت إضافة بعض الصور الجديده على مساحة العمل الخاصه بنا
قم بتحميل صور لألسنة لهب يفضل أن تكون الخلفيه الخاصه بها سوداء لإنه في تلك الحاله نستطيع إستعمال الوضع Screen بالنسبه لـ Blend Mode و عن طريق هذا سيتحول اللون الأسود إلى شفاف

قم بإضافة بعض النيران

للتحكم في المنظور الخاص بأي صوره ( التحكم في شكلها رأسيا و أفقيا و ما شابه ) , إذهب إلى Edit>Transform>Perspective.
مع إستعمال الخيار Screen بالنسبه Blend Mode . و إذا أردت أن يكون التأثير أكثر وضوحا قم بتكرير (duplicate ) الطبقه

ضع بعض ألسنة اللهب أسفل السياره و عدل أوضاعها كما تعلمنا

قم بعمل طبقة جديدة
و بإستعمال أداة الفرشاه إستعمل فرشاه مستديره و ذات قيمه 0% بالنسبه لـ Hardness .. و هذا لإنشاء شكل يشبه التالي ( الشغل هيكون على ألسنة اللهب لجعلها تبدوا كأنها تطير )

قم بتكرير (Duplicate) الطبقه
إذهب إلى Image>Adjustment>Hue and Saturation
إختر Colorize
قم بتغيير الـ Saturation إلى 100
قم بتغيير الـ Lightness إلى -50
قم بتغيير Blend Mode إلى Overlay.
كرر (Duplicate ) الطبقه مره أخرى ثم إذهب إلى Image>Adjustments>Hue and Saturation
غير قيمة الـ Hue إلى 76

النتيجه النهائيه للدرس

اتمنى ان ينال على اعجابكوا
شعله احترافيه احتراق سياره اشعال